虛擬機器,就是在電腦內用一個檔案去模擬一個區塊,讓你透過虛擬機器軟體去玩那個區塊,可以安裝測試各類的OS系統,不用在費神去搞雙系統、三系統或多重開機,就算玩壞了,也不會影響到主系統,把檔案砍掉,再重新透過虛擬機器軟體安裝一次就行了。
現今最常用就是Mcrosoft Virtual PC、Oracle VirtualBox和VMware系列。Virtual PC新版的要認證,一般人常用的是VirtualBox,因為它免費,至於VMware幾乎都是商業版,而免錢的VMware Workstation精簡版VMware Player,之前功能受限,只能讀取VMware Workstation建立的虛擬檔案,在VMware Player 3時,多了可以建立虛擬機器的功能,而且執行又很快速,慢慢受到使用者的青睞。
A. Download VMware Player
B. Install VMware Player
C. Create Virtual Machine
A. Download VMware Player
1. 來到下載頁面,下載VMware Player前,需先註冊成會員,填上相關資料,請確認EMAIL可以正常收信,按Continue。
2. 繼續填上聯絡資訊,並同意註冊條款後,按Register
3. VMware 會將啟動帳號的連結 email 到 步驟2 填寫的 email 帳號內,請直接點選郵件內的連結來啟動帳號。
4. 在啟動畫面上輸入你的密碼,然後按 continue 來啟動帳號。
5. 啟動後畫面會導回原先下載頁面,並已登入帳號。按 continue 到實際下載網頁。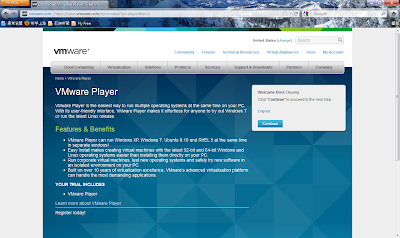
6. 剛啟動完帳號,似乎沒辦法正確導到實際下載網頁,我是在隔天登入後,下載連結才出現,請選取所需檔案下載。
B. Install VMware Player
1. 執行下載回來的VMware-player-3.x.x-xxx.exe,按"Next"進入下一個步驟
2. 選擇所要安裝的路徑,按"Next"進入下一個步驟
3. 選擇是否勾選每次執行VMware Player時,就去檢查是否有新的版本,按"Next"進入下一步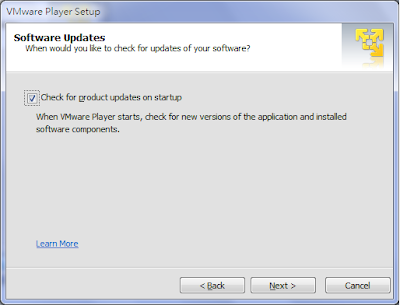
4. 選擇是否勾選送出資料幫助改善VMware Player,按"Next"進入下一步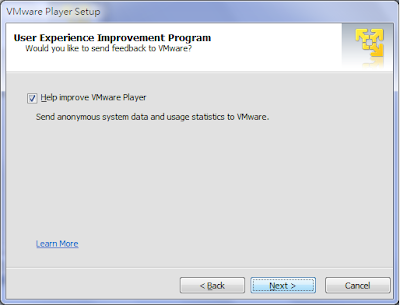
5. 選擇要在哪些地方產生執行VMware Player的捷徑,按"Next"進入下一步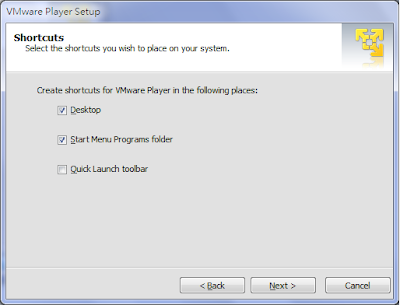
6. 安裝前最後確認,按"Continue"就會開始安裝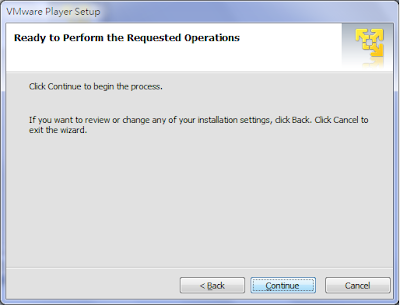
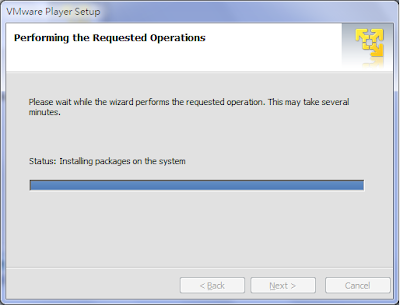
7. 安裝完成後,需要重新啟動電腦來完成最後的安裝設定。
C. Create Virtual Machine
1. 執行VMware Player後,選擇"Create a new Virtual Machine"
2. 詢問作業系統的安裝ISO來源。請選擇"I will install the operating system later",按"Next"進入下一步驟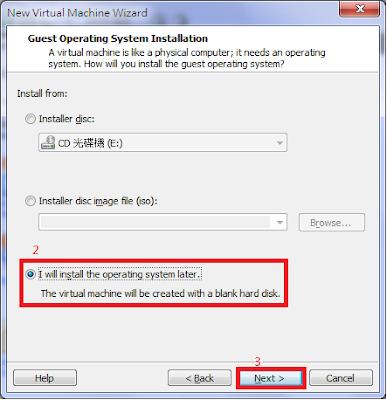
3. 選擇要安裝的作業系統類型及版本,按"Next"進入下一步驟
4. 輸入虛擬機器的名稱及安裝路徑,按"Next"進入下一個步驟
5. 決定虛擬機器的硬碟容量大小,如輸入20G,並不代表一開始就會占據20G大小,而是虛擬機器最大只能20G,按"Next"進入下一個步驟
6. 確認設定的資訊,按"Finish"來完成。
7. 進階設定,選擇Edit virtual machine setting
8. 選擇"CD/DVD",再點選"Use ISO Image file",找到要安裝的ISO檔案後按"OK"

9. 選擇Play virtual machine就可以啟動虛擬機器了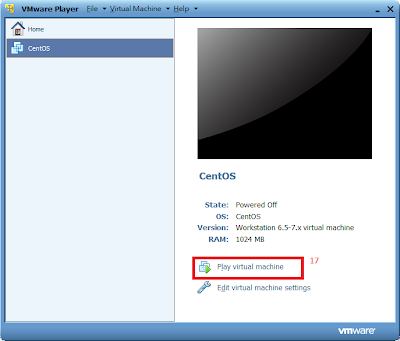


 留言列表
留言列表

